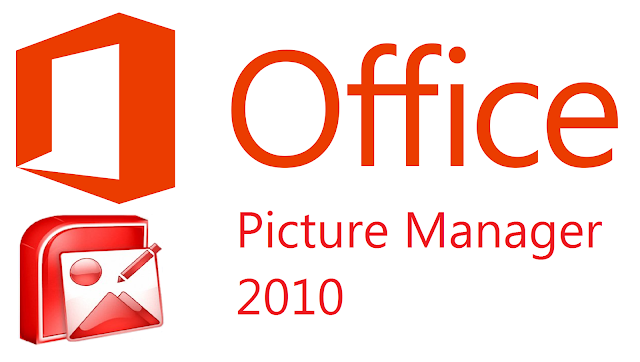 |
| Picture Manager 2013 |
Mungkin bahasan tentang ini agak telat gitu, secara microsoft office kan udah ada versi 2016, tapi karena saya masih pake microsoft office 2013 jadi cuma baru share tentang ini.
Microsoft Office Picture Manager merupakan salah satu aplikasi bawaan microsoft office yang berfungsi untuk mengompres gambar dengan cepat dan mudah (yang pernah pake pasti paham, hehehe). Namun, pada saat saya beralih menggunakan Microsoft Office 2013 aplikasi Office Picture Manager tidak terlihat dalam komponennya.
Tidak disebutkan apa alasan Microsoft tidak menyertakan (membuang) aplikasi Picture Manager dalam komponen Microsoft Office 2013 (mungkin juga saya yang kurang baca, hehe). Saya juga mencari aplikasi Picture Manager 2013 (mungkin dijual terpisah, hahaha) tapi tetap saja tidak saya temukan.
Untuk itu salah satu cara untuk mengatasinya adalah dengan menginstal Office Picture Manager 2010. Dan sejauh yang saya gunakan berjalan baik bergandengan dengan Office 2013.
Kepada teman-teman yang masih setiap dengan office picture manager namun telah menggunakan ms office 2013 boleh dicoba langkah-langkah menginstall Office Picture Manager di Microsoft Office 2013.
Versi 32-Bit atau 64-Bit
Pastikan sobat tau versi bit Microsoft Office 2013 yang ada di komputer sobat, biasanya versi bit office sama dengan versi windows. Ini penting untuk kelancaran proses instalasi.Jika sudah paham silahkan download aplikasi Office Picture Manager 2010 sesuai dengan versi di komputer sobat.
Cara Install Office Picture Manager
Kalo sobat udah ngedownload, untuk Cara Install Office Picture Manager di Microsoft Office 2013 silahkan ikuti langkah-langkah berikut:- Jalan file aplikasi yang sudah sobat download, lalu klik pada tombol Customise.
- Kemudian pada tab Opsi pemasangan, klik panah drop-down di semua tiga bidang utama di bawah Microsoft Office dan pilih "Not Available":
- Lakukan hal yang sama disemua opsi (Microsoft SharePoint Designer, Office Shared Feature, Office Tools), Anda akan ditampilkan jendela seperti ini:
- Lalu pada bagian Office Tool, aktifkan Microsoft Office Picture Manager dan pilih "Run from My Computer". Tanda merah X akan hilang dan akan terlihat seperti dibawah ini:
- Langkah terakhir klik tombol Install Now. Dan tunggu sampai instalasi selesai.
Semoga Bermanfaat!












10 Komentar
Nice info gan...
BalasHapuskapan-kapan mampir lagi gan,, thanks
HapusIzin sedot gan
BalasHapusizinnya langsung ke microsoft aja gan..hehehe
Hapusbaru ngerti ttg office PM
BalasHapusthanks infonya gan
Sama2.. Kompres gambr lebih simpel den PM
HapusInfonya sangat bermanfaat gan, thnks
BalasHapusTernyata begitu ya, kirain di office saya aja yang gak ada picture managernya..
BalasHapuskembali gan..
BalasHapusterima kasih telah berkunjung, dan membaca artikelnya.
BalasHapus